윈도우에서 NAS 돌리기
작업 개요
일반적으로 개발회사를 입사하게 되면 맥북프로를 받으면서 윈도우와는 결별하게 되는데
남는 윈도우 PC를 유익하게 활용할 방법을 공유합니다
윈도우 원격 데스크탑 설정
Windows Pro 라이센스 한정 (프로 라이센스가 아니라도 설정할 방법은 있으나 조금 더 복잡해 집니다)
저는 이 설정이후로는 메인 장비에서 원격 데스크탑만 연결해서 작업했을 정도로 윈도우로 나스를 쓴다면 필연적인 기능입니다
시X로지에서도 웹 상에서 GUI 인터페이스인 점이 가장 큰 장점인데 애초에 GUI를 윈도우와 동일하게 따라올 수 있는 기능은 없다고 생각하고
특히 동일 네트워크상에서의 커넥션은 매끄럽게 원격을 진행할 수 있습니다
- 설정
Win + I을 실행하고 왼쪽 메뉴에서시스템을 클릭합니다 - 목록에서
원격 테스크톱을 선택합니다
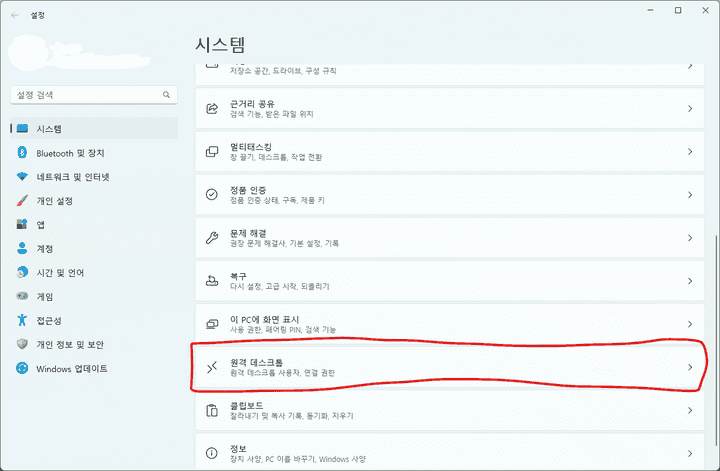 3. 내부에서 원격 데스크톱 박스의 토글버튼을 클릭하여 활성화합니다
3. 내부에서 원격 데스크톱 박스의 토글버튼을 클릭하여 활성화합니다
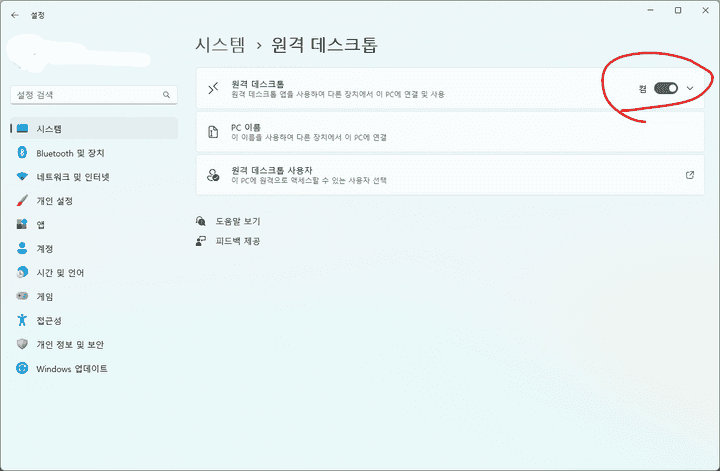 4. 이후 윈도우 검색에서
4. 이후 윈도우 검색에서 제어판을 실행합니다
5. 제어판에서 시스템 및 보안 항목에 들어가 시스템 > 원격 엑세스 허용을 클릭해 줍니다
6. 나온 팝업에서 이 컴퓨터에 대한 원격 지원 연결 허용을 체크하고 원격 데스크톱 상자에서는 이 컴퓨터에 대한 원격 연결 허용과 네트워크 수준 인증을 사용하여 원격 데스크톱을 실행하는 컴퓨터에서만 연결 허용(권장)을 체크하고 확인 버튼을 클릭합니다
7. 이제는 원격으로 접속할 컴퓨터에서 Win + S키를 눌러 원격 데스크톱 연결을 검색해 실행합니다
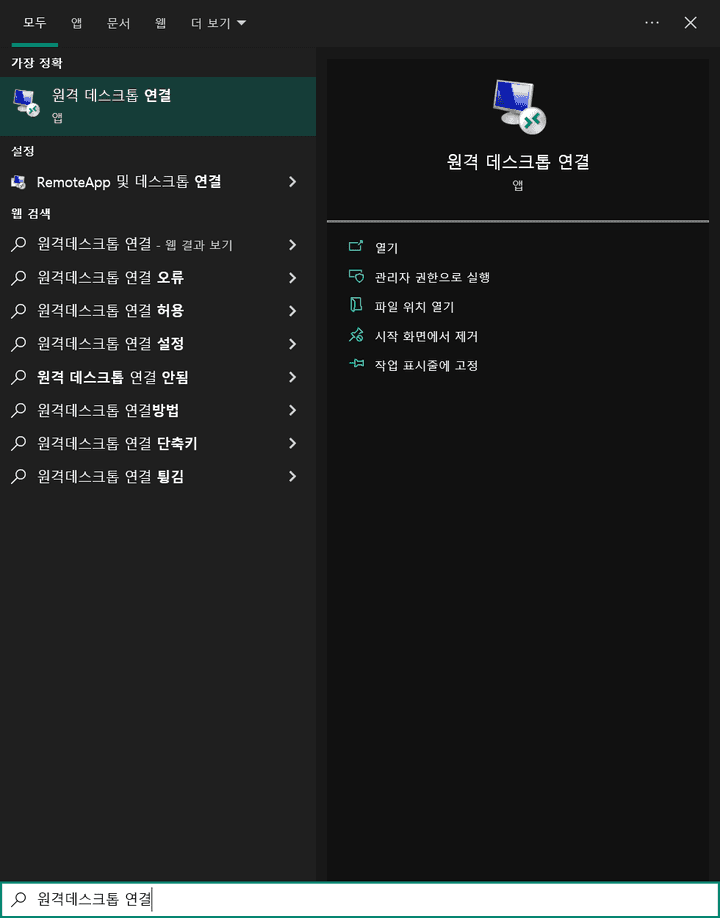
- 연결할 컴퓨터의 이름(아이피나 도메인주소)을 입력하고 사용자 이름(Microsoft 계정인 경우 자격증명으로 로그인)를 입력하여 로그인합니다
- 정상적으로 접속되면 완료
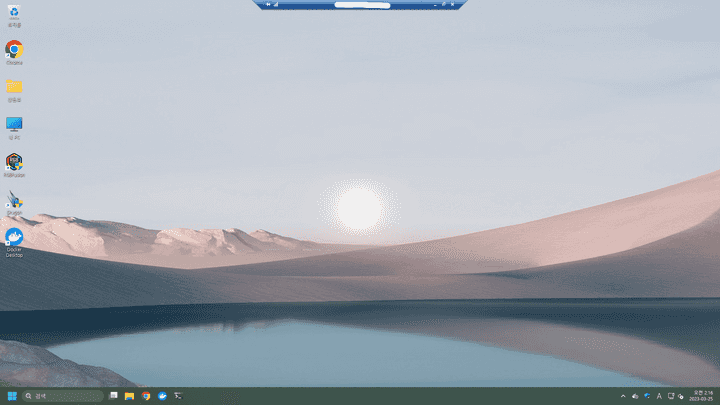
- 연결 속도가 느린 경우 이 글을 참조해 주세요
윈도우 자동로그인 설정
나스를 켰을때 로그인을 위해 직접 화면을 연결해야 하는 상황을 방지하기 위해 자동로그인을 설정합니다
윈도우 10 2004 버전 이후와 이전으로 나뉘는데 이전 버전이라면 아래와 같습니다.
Win + R로 netplwiz 를 입력하고 계정을 선택한 뒤 사용자 이름과 암호를 입력해야 이 컴퓨터를 사용할 수 있음을 체크합니다
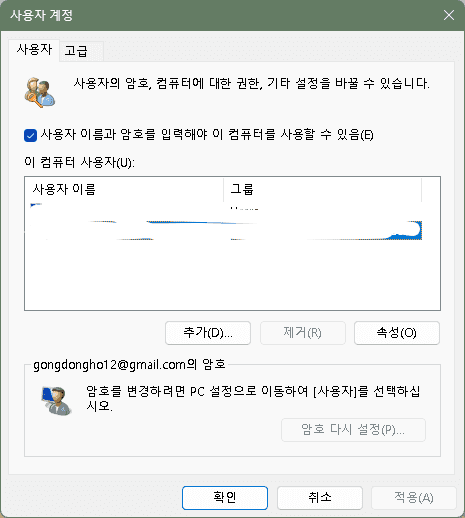
만약 체크박스가 보이지 않는다면
Win + R로 regedit 를 입력한 뒤 레지스트리 편집기가 열리면 HKEY_LOCAL_MACHINE\SOFTWARE\Microsoft\Windows NT\CurrentVersion\PasswordLess\Device을 들어가서 DevicePasswordLessBuildVersion 값을 확인합니다

만약 값이 없다면, 새로 생성을 하고 기존에 값이 있다면 16진수 0x00000002인 값 데이터를 2로 업데이트 합니다
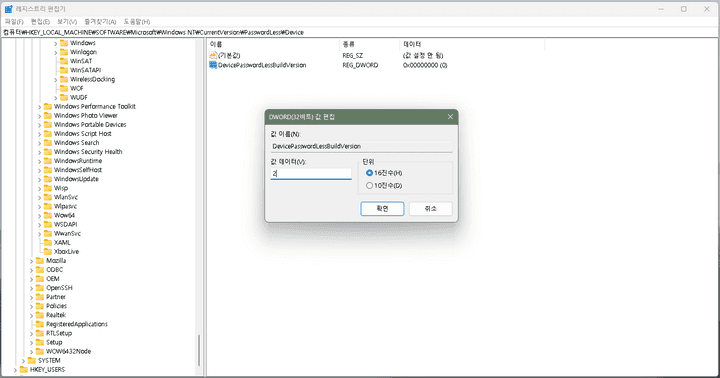
다시 자동로그인 설정으로 들어가게 되면 체크박스가 보이고 이름과 사용자명을 클릭하여 로그인 합니다 (맨 위 사진 그대로)
윈도우 10 FTP 설정
FTP 또한 Docker를 활용하여 설정이 가능하지만,
운영체제에서 기본적으로 지원하는 기능을 사용하는 것이 성능적으로 가장 안정적이고
윈도우 파일시스템을 베이스로 전송하기에 좀 더 효율적이다고 판단했습니다윈도우의 검색을 활용하여 기능을 검색하면 Windows 기능 켜기/끄기를 클릭합니다
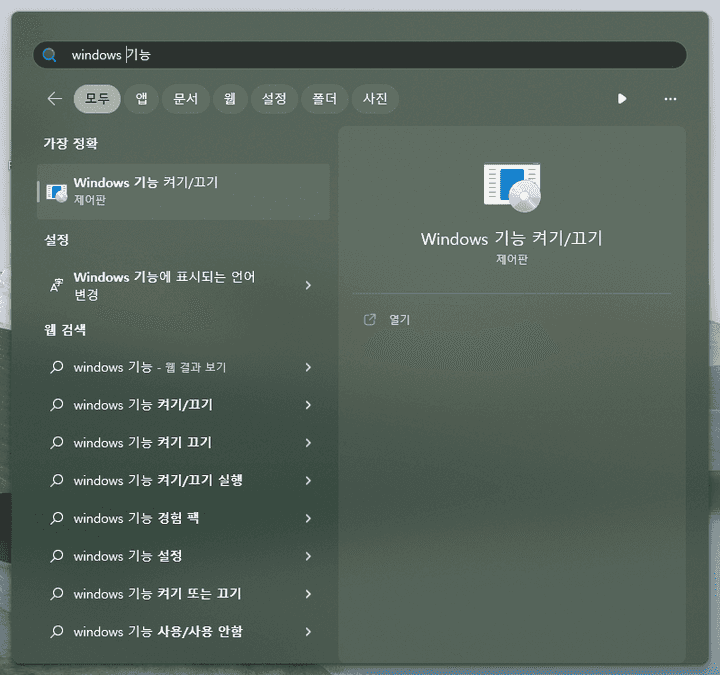
우선 선택해 줄 것이 인터넷 정보 서비스 > FTP 서버 > FTP 서비스 그리고 인터넷 정보 서비스 > 웹 관리 도구 > IIS 관리 콘솔을 체크해 줍니다
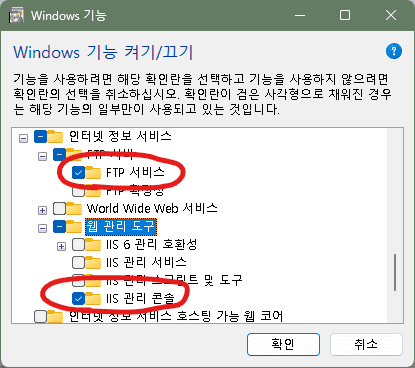
두개가 활성화되면 IIS 관리자를 실행합니다
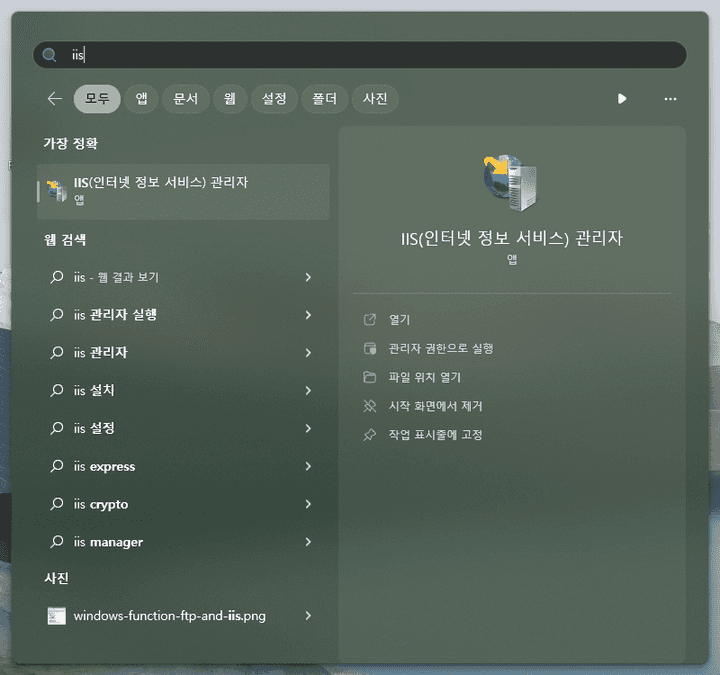
FTP 사이트 추가
좌측 Desktop 항목에서 사이트를 우클릭으로 클릭한 뒤 FTP 사이트 추가... 기능을 선택합니다
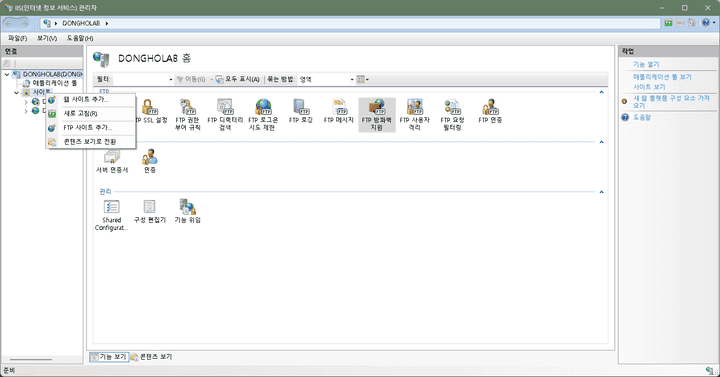
사이트 정보를 입력하게 되는데 사이트 이름은 그냥 NAS_FTP로 지정하고 실제 경로는 지정하고 싶은 디렉토리를 선택합니다
저는 D드라이브의 data 디렉토리를 선택하여 쉐어했습니다
추후 영상이나 큰 파일을 쉐어할 수 있도록 큰 사이즈의 볼륨으로 잡아주는 것이 좋은것 같더라구요
추가적으로 WSL이 고도화 됨에 따라 여러 윈도우의 볼륨도 타 드라이브를 선택할 수 있습니다
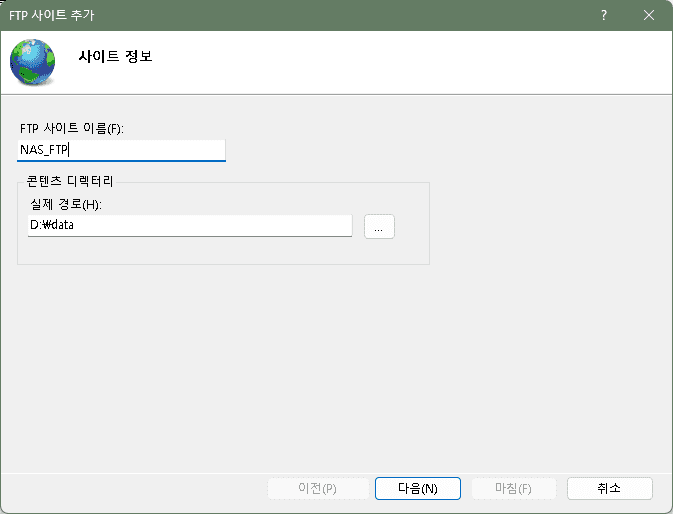
바인딩 및 SSL 설정
바인딩은 모든 대상으로 포트는 기본값인 21로 지정합니다
그리고 항상 FTP가 실행되어야 24시간 활용될 수 있기에 자동으로 FTP 사이트 시작을 선택합니다
SSL은 저희가 간의로 사용하기에는 세팅 과정이 더 복잡해질 수 있기에 SSL 사용 안 함을 선택하고 다음으로 넘어갑니다
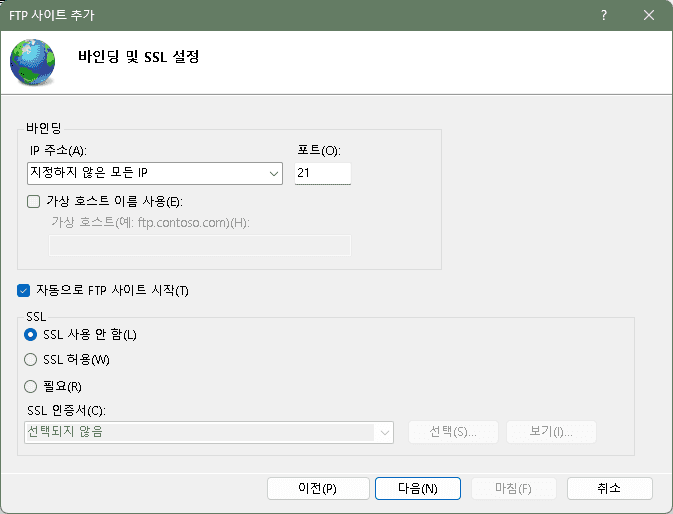
인증 정보 설정
인증은 기본을 선택하고 엑세스 허용에 모든 사용자를 지정합니다
사용 권한은 읽기와 쓰기 모두를 체크한 뒤 마무리 합니다
직접 사용자를 만들어 주어야 합니다
윈도우 검색에 컴퓨터 관리를 입력한 뒤 좌측 메뉴에서 컴퓨터 관리 > 시스템 도구 > 로컬 사용자 및 그룹 > 사용자를 클릭해줍니다
그러면 사용자 목록이 나오게 되고 FTP에서 사용할 사용자를 추가하기 위해, 목록 상자 내에서 마우스를 우클릭하여 새 사용자 를 선택합니다
사용자 이름은 FTP의 로그인 ID에 해당하고 전체 이름은 계정의 고유 키, 암호, 암호 확인은 FTP의 로그인 비밀번호에 해당하기에 원하는 값을 입력한다
암호 사용 기간 제한 없음을 클릭하여 추후에 만료를 방지한 이후 만들기로 생성합니다
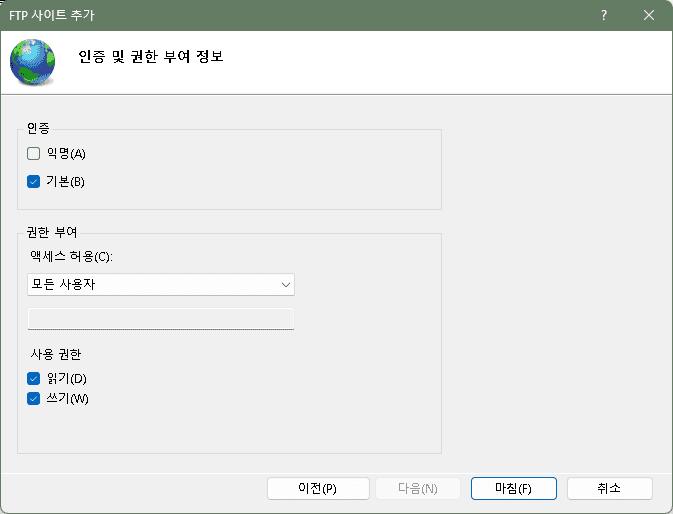
방화벽 허용
이후 윈도우 검색에 고급 보안이 포함된 Windows Defender 방화벽를 검색하여 실행합니다
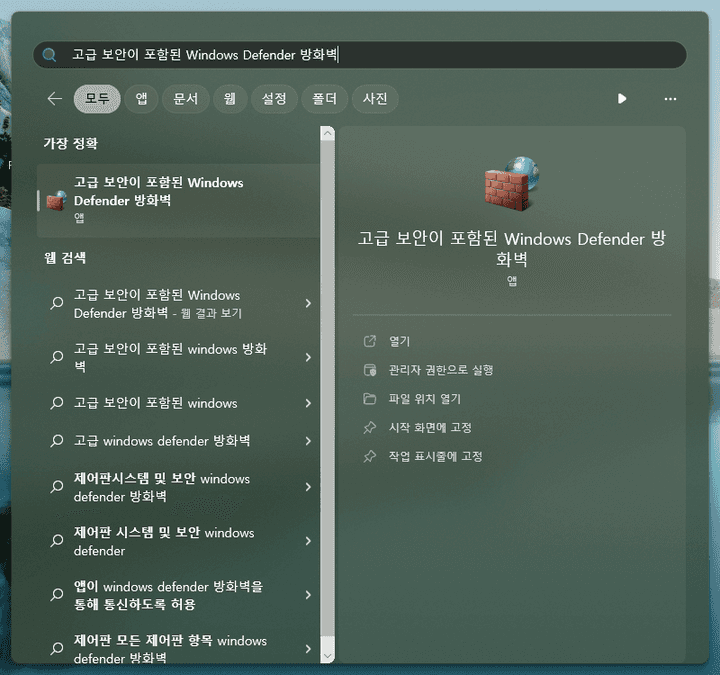 좌측의 인바운드 규칙을 선택하여
좌측의 인바운드 규칙을 선택하여 FTP 서버 보안(FTP SSL 트래픽 인), FTP 서버 수동, FTP 서버(FTP 트래픽 인)을 규칙 사용합니다
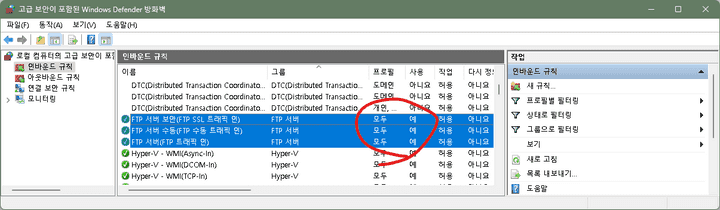
서비스 시작
윈도우 검색에 service를 검색하여 서비스 앱을 실행합니다
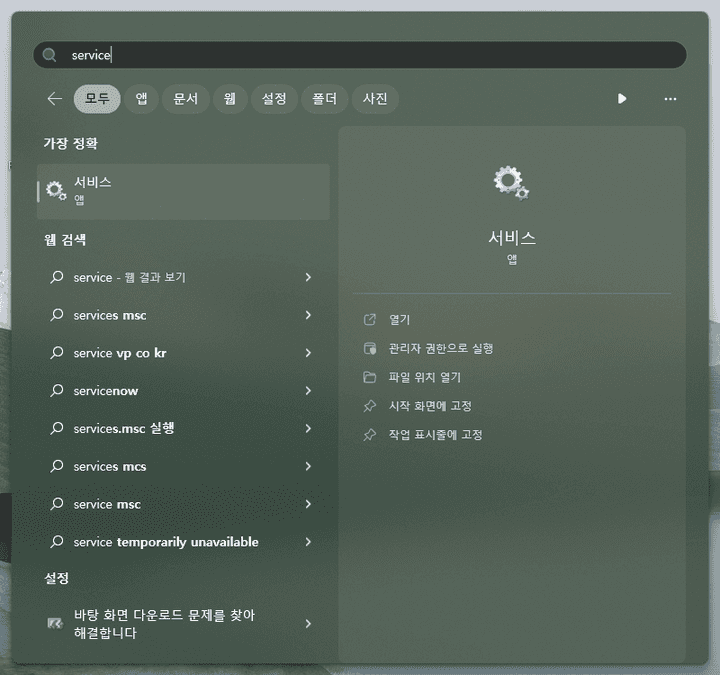
Microsoft FTP Service을 우클릭으로 선택한 뒤 꺼져있다면 시작을 이미 실행되어있다면 다시 시작을 클릭하여 이전에 설정했던 내용들을 반영하여 재시작해줍니다
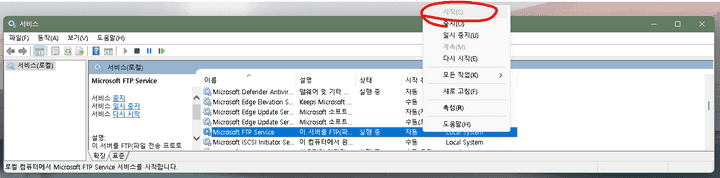
이후 모바일 기기나 PC에서 FTP로 접근해 봅니다
저는 주로 PC에서는 파일질라라는 오픈소스 소프트웨어를 추천합니다
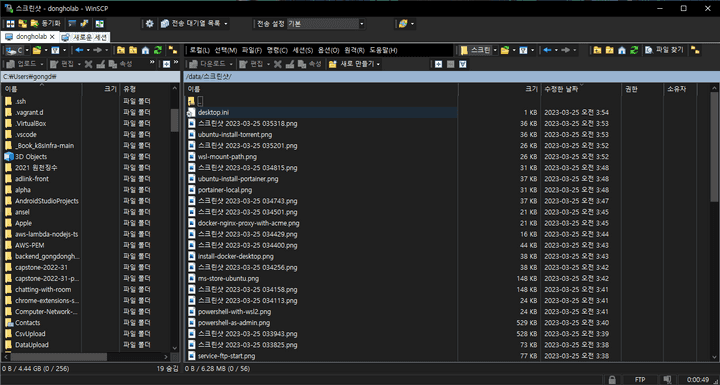
WSL2로 우분투 설치
윈도우 위에 서브시스템으로 리눅스를 설치합니다
도커는 리눅스 컨테이너 위에서 실행되기에 WSL2가 가장 합리적인 선택입니다WSL2 활성화
제가 알기로는 WSL2가 윈도우 11버전부터 기본값이 되었는데 윈도우 10 버전에서도 가능할 수 있도록 아래 명령어들을 설명드립니다
파워쉘을 관리자 권한으로 실행한 뒤 위에서 아래 명령어를 입력합니다
dism.exe /online /enable-feature /featurename:Microsoft-Windows-Subsystem-Linux /all /norestart재시작 이후 다시 파워쉘을 관리자로 실행하여 VM platform 옵션을 활성화 합니다
dism.exe /online /enable-feature /featurename:VirtualMachinePlatform /all /norestart다시 재부팅 한뒤 WSL2 서브시스템을 위한 커널 업데이트를 진행합니다
완료되면 파워쉘을 관리자로 실행하여 아래 명령어를 입력하여 WSL2를 기본 버전으로 지정합니다
wsl --set-default-version 2
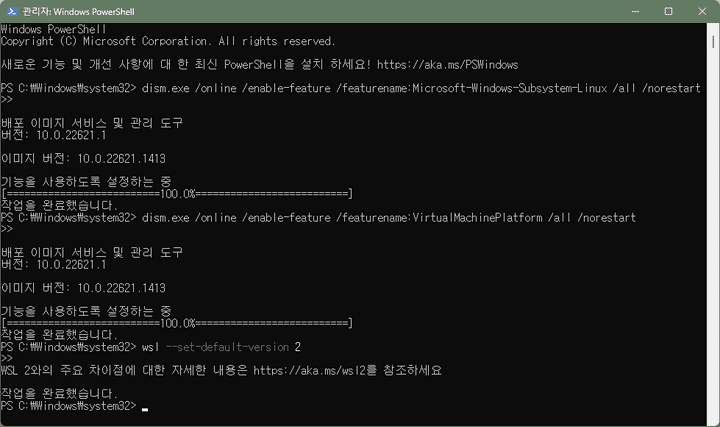
WSL2로 우분투를 설치
Microsoft Store에서 Ubuntu를 검색한 뒤 설치합니다
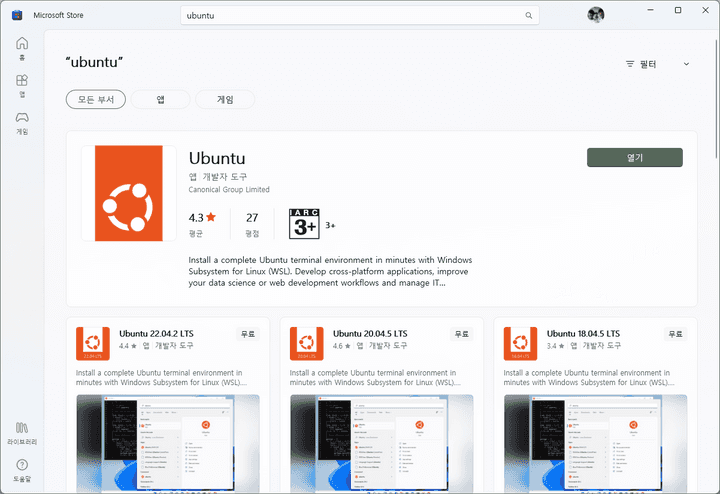
자동으로 WSL2 베이스로 설치가 됩니다
Docker Desktop 설치
WSL 설치가 완료되면 Docker Desktop을 설치합니다
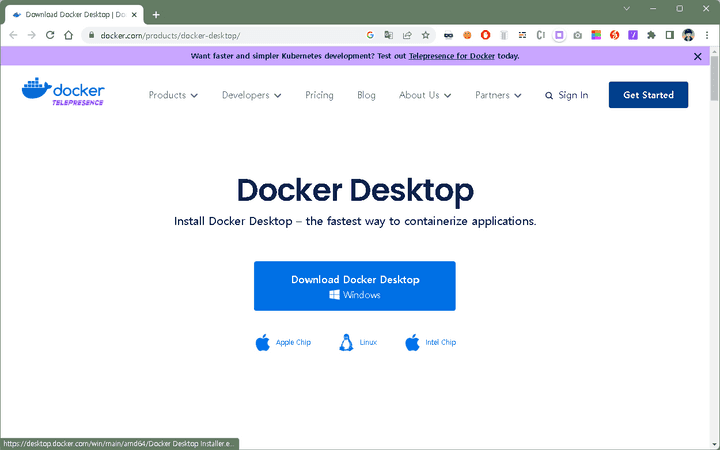
도커를 통해 HTTPS 사용하기
사용할 서비스는 acme-companion
위 이미지는 nginx 이미지에 acme 인증서를 연결하여 HTTP 연결을 HTTPS 연결로 커넥팅 해주는 기능을 포함하고 있다
따라서 acme 인증서를 별도로 실행해 주어야 합니다
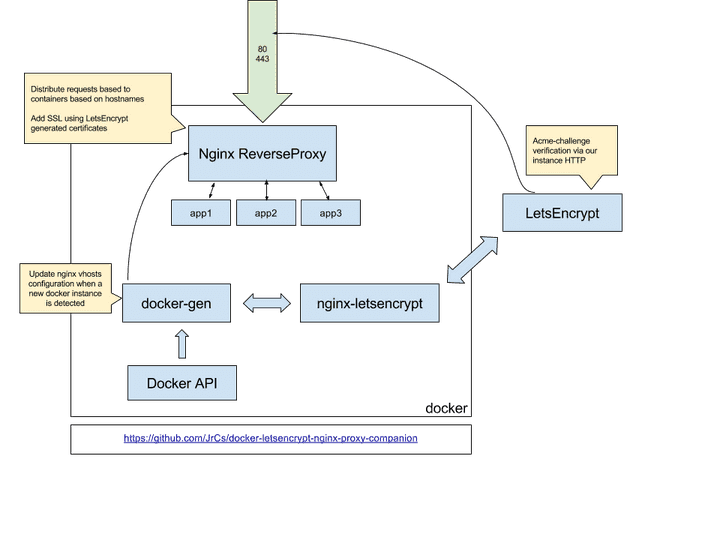
nginx 인증서 프록시 컨테이너
리버스 프록시로 80, 443번 포트를 연결해준다
docker run --detach \
--name nginx-proxy \
--publish 80:80 \
--publish 443:443 \
--volume certs:/etc/nginx/certs \
--volume vhost:/etc/nginx/vhost.d \
--volume html:/usr/share/nginx/html \
--volume /var/run/docker.sock:/tmp/docker.sock:ro \
nginxproxy/nginx-proxy인증서 업데이터 볼륨 컨테이너
아래 명령어에서 [본인 이메일 주소]는 본인 이메일로 업데이트 해주는 것이 중요하다 (인증서 만료 체크용)
--volumes-from을 통해서 위에 생성한 nginx-proxy에 연결하여 let’s encrypt 인증서를 볼륨으로 매핑해준다
docker run --detach \
--name nginx-proxy-acme \
--volumes-from nginx-proxy \
--volume /var/run/docker.sock:/var/run/docker.sock:ro \
--volume acme:/etc/acme.sh \
--env "DEFAULT_EMAIL=[본인 이메일 주소]" \
nginxproxy/acme-companion
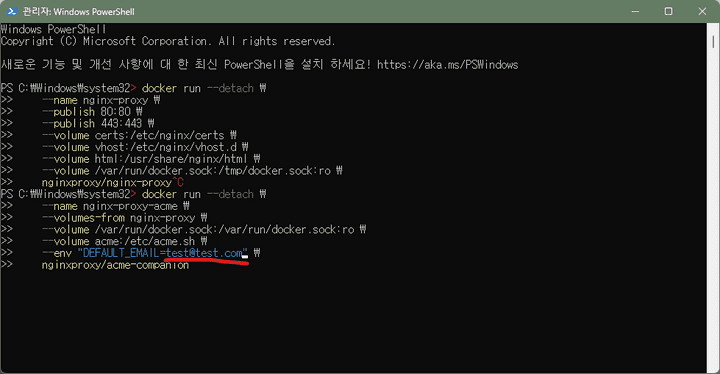
도메인의 서브도메인으로 와일드카드 등록하기
저는 서비스중에 인지도 있는 서비스를 추천합니다
- 국내 dnszi
- 글로벌 cloudflare
을 추천드립니다
저는 그래도 글로벌한 CloudFlare를 추천드립니다
dns 설정 > Add record를 이용하여 추가하면 되는데 제 나스의 subdomain은 *.remote.[내 도메인 주소]의 구조로 지정했습니다
그리고 본인의 아이피오하 Proxy 없이 DNS Only로 지정하여 추가하면 아래와 같은 형태가 노출됩니다
Portainer 설치 from Ubuntu with WSL2
Portainer는 도커를 웹 상에서 관리할 수 있는 서비스이다 시X로지도 되는 기능을 손쉽게 WSL 위에 설치해본다
참고(Portainer CE with Docker on WSL)
- Ubuntu on WSL을
Win + S늘 누르고Ubuntu를 검색하여 실행한다 - 도커볼륨을 생성한다
docker volume create portainer_data- Portainer의 이미지를 다운받아 실행한다
- 먼저 아래 명령어에서
[원하는 도메인 주소]
- 먼저 아래 명령어에서
docker run -d -p 8000:8000 -p 9000:9000 \
--name portainer \
-e "VIRTUAL_HOST=[원하는 도메인 주소]" \
-e "VIRTUAL_PORT=9000" \
-e "LETSENCRYPT_HOST=[원하는 도메인 주소]" \
-e "LETSENCRYPT_EMAIL=[본인 이메일 주소]" \
--restart=always \
-v /var/run/docker.sock:/var/run/docker.sock \
-v portainer_data:/data \
portainer/portainer-ce:latest
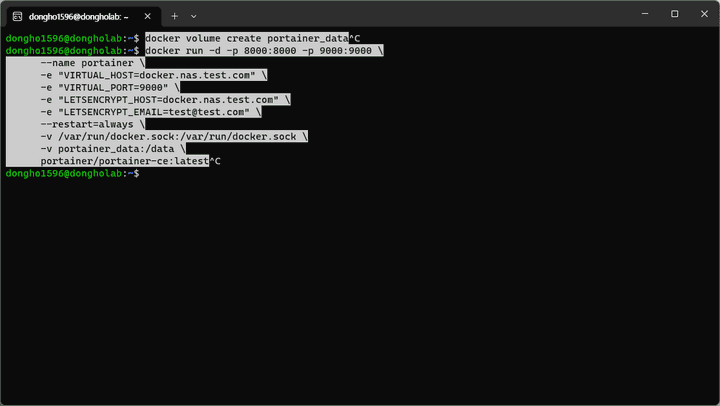
- https://localhost:9000링크에 접속한 뒤 확인해본다
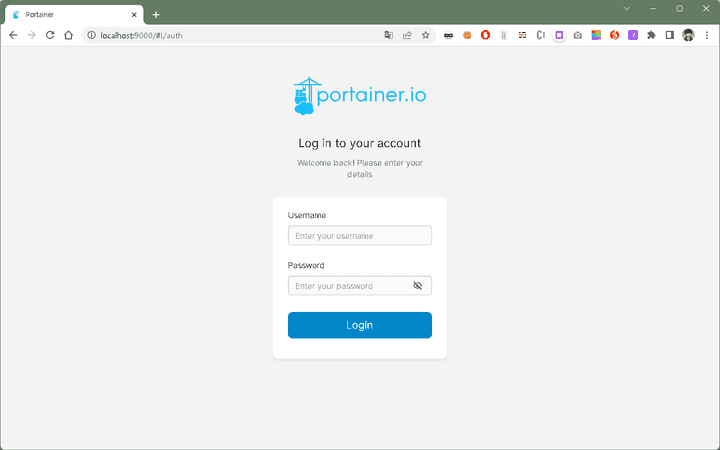 2. 추가적으로 세팅이 끝나면 본인이 입력한 도메인 주소로 접속해본다
2. 추가적으로 세팅이 끝나면 본인이 입력한 도메인 주소로 접속해본다

부록
윈도우에서 Cron 기능 활용하기
파워쉘이나 윈도우 배치파일을 윈도우 기본기능인 작업 스케쥴러에 등록할 수 있습니다
https://docs.active-directory-wp.com/Usage/How_to_add_a_cron_job_on_Windows/Scheduled_tasks_and_cron_jobs_on_Windows/index.html
이 기능을 활용하면 특정 시간대에 도커 재시작 등의 명령을 줄 수 있습니다
토렌트 서버 추가하기
Qbitorrent 이미지를 사용해서 올리겠습니다
이번에도 HTTPS 연결을 위해 추가적인 환경변수를 입력하겠습니다
아래와 같이 WEBUI_PORT와 VIRTUAL_PORT값은 같아야 합니다
docker run -d \
--name=torrent \
-e PUID=1000 \
-e PGID=1000 \
-e TZ=Asia/Seoul \
-e WEBUI_PORT=8888 \
-e "VIRTUAL_HOST=[원하는 도메인 주소]" \
-e "VIRTUAL_PORT=8888" \
-e "LETSENCRYPT_HOST=[원하는 도메인 주소]" \
-e "LETSENCRYPT_EMAIL=[본인 이메일 주소]" \
-p 8888:8888 \
-p 6881:6881 \
-p 6881:6881/udp \
-v [원하는 WSL 내 config 경로]:/config \
-v [원하는 WSL 내 downloads 경로]:/downloads \
--restart always \
linuxserver/qbittorrent:latest

WSL 내의 마운트 경로란?
WSL 인스턴스 내에서 /mnt/d/ 의 구조로 접근하게 되면 D드라이브에 접근 가능하다
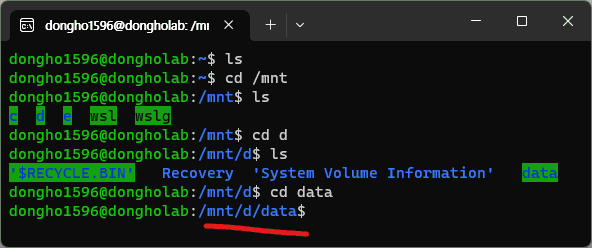
마인크래프트 서버 추가하기
mincraft server 이미지를 사용해서 올리겠습니다
docker run -d -it --name mincraft \
-v [원하는 WSL 내 config 경로]:/data \
-p 25565:25565 \
-e EULA=TRUE \
-e MEMORY=2G \
itzg/minecraft-server마크 백업 기능
아래 명령어는 /backups 폴더에 tar파일로 매일(1d)마다 백업합니다
docker run \
-e SRC_DIR=/backups \
-e BACKUP_INTERVAL=1d \
--name=mcbackup itzg/mc-backup추가적으로 고급 세팅을 위해서는 이 글을 참고해주시면 감사하겠습니다
Docker CI/CD 추천 툴
Coolify CapRover · Free and Open Source PaaS!
결론
NAS(Network Attached Storage)는 사서 쓰세요
그래도 본인이 진성 공돌이라면 내 입맛대로 구성할 수 있다는 점의 매력을 느낄 수 있을 것이고
성능이 꽤 준수한 개발 서버로 손쉽게 둔갑할 수 있을겁니다
참고자료
위 글을 작성하기 위해 참고한 글입니다
